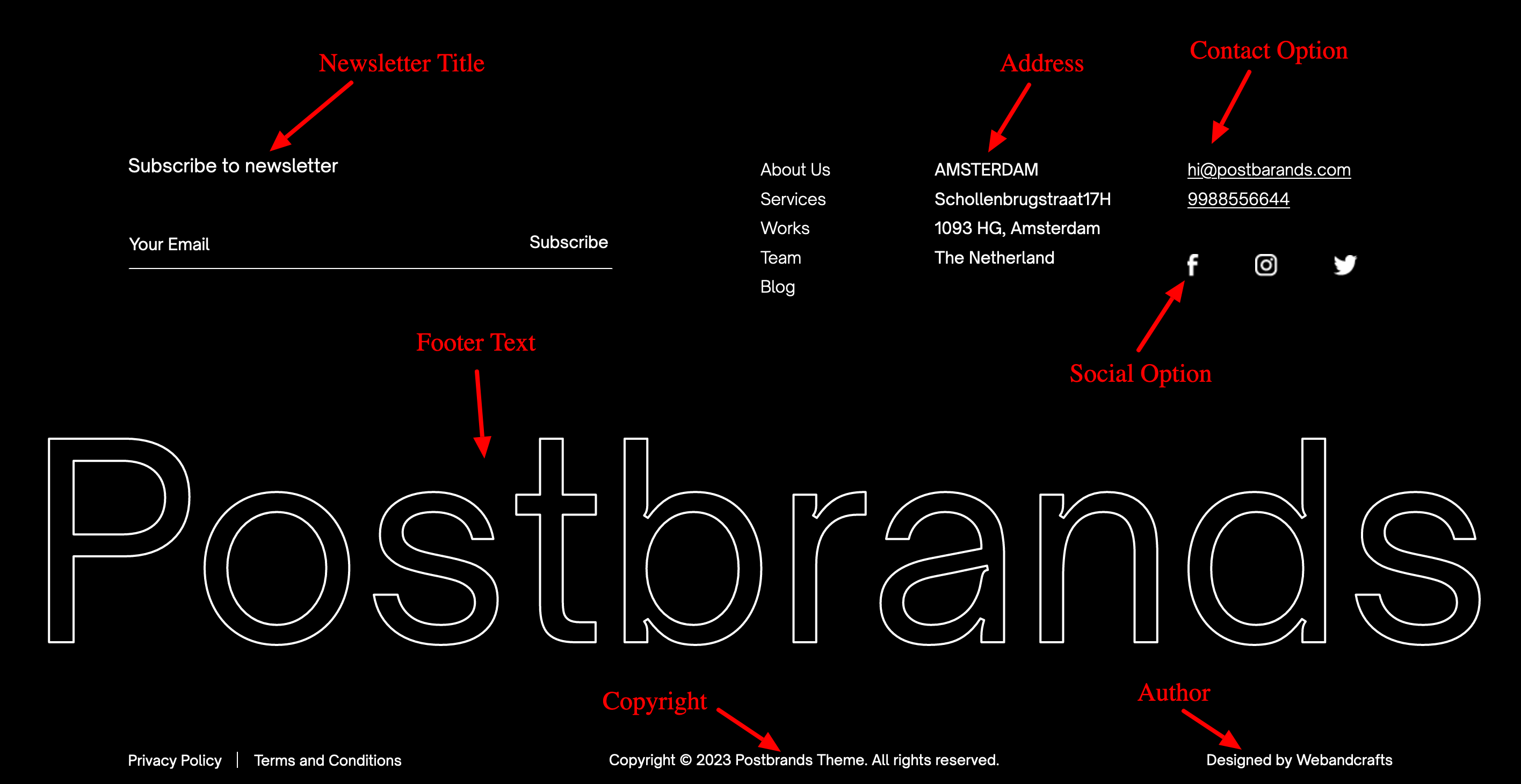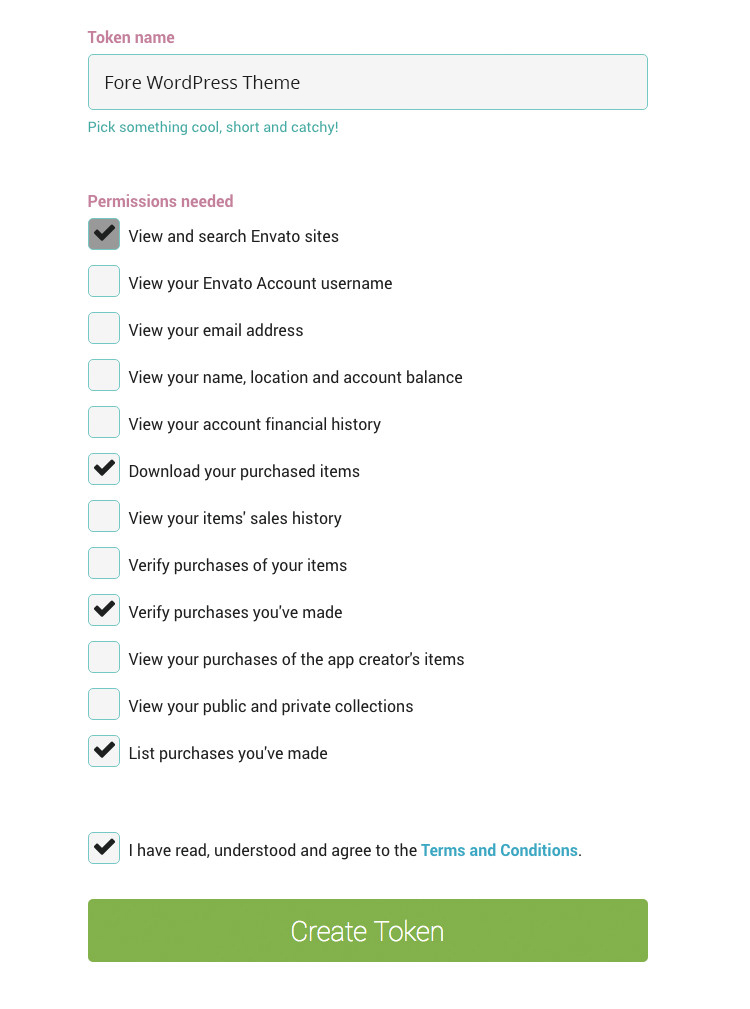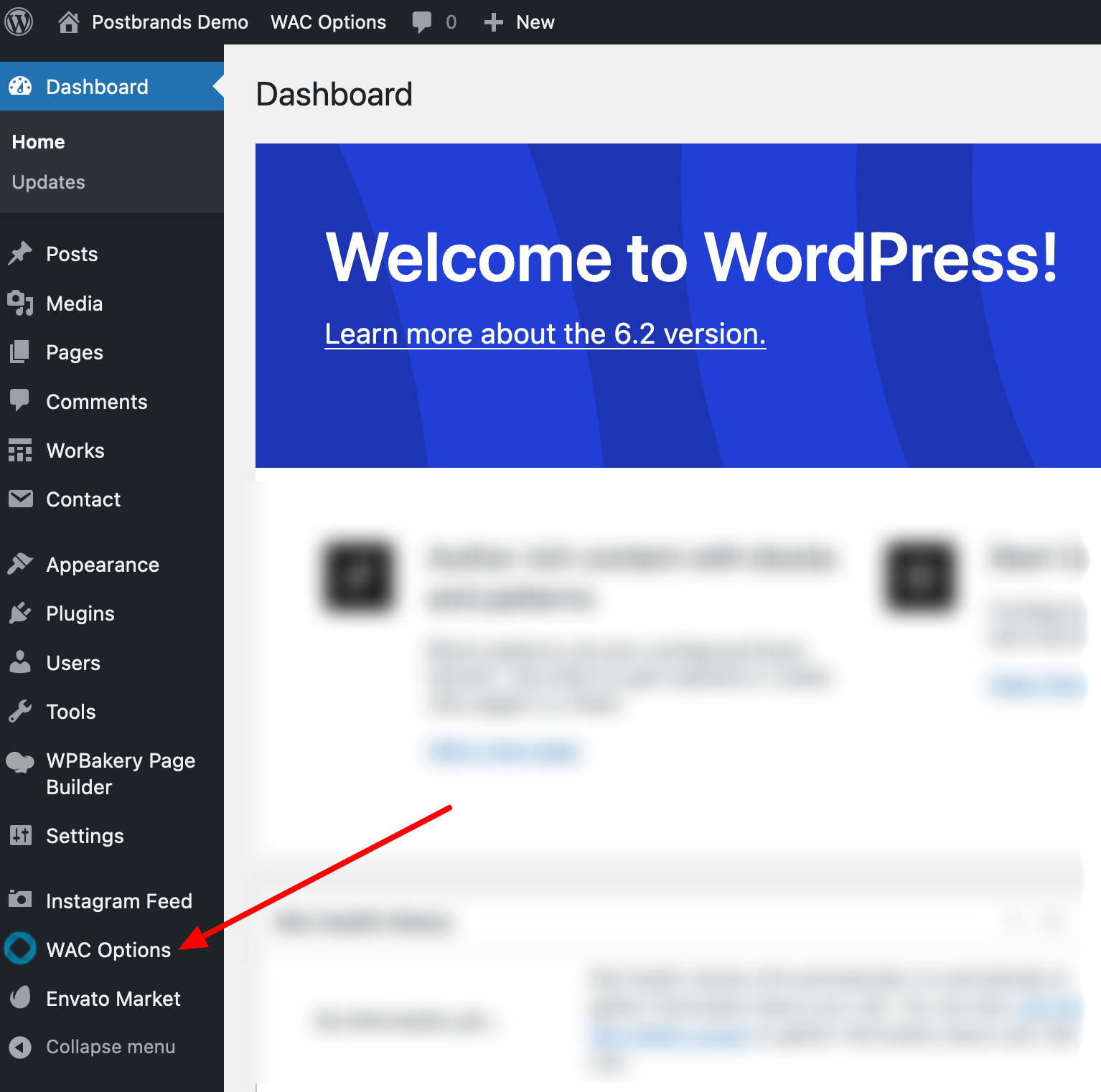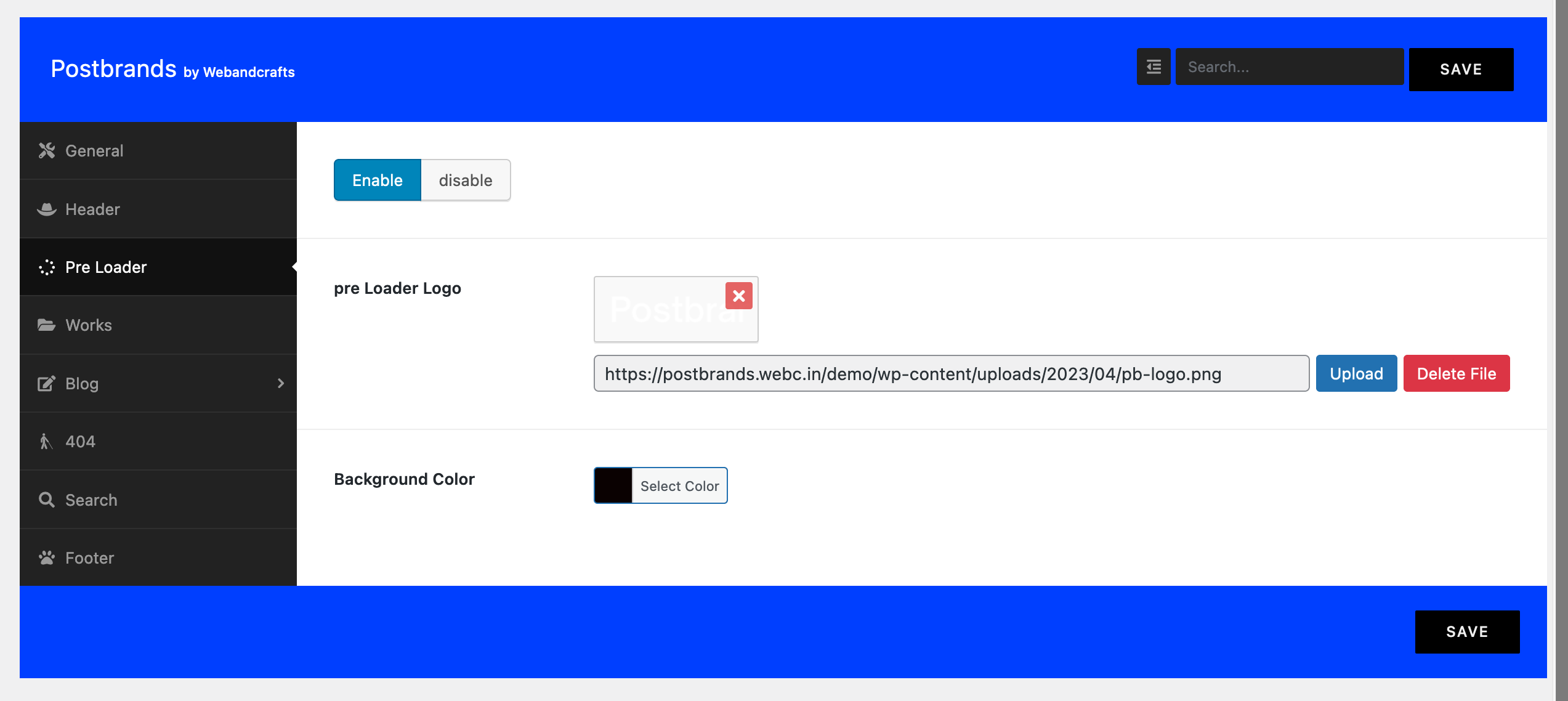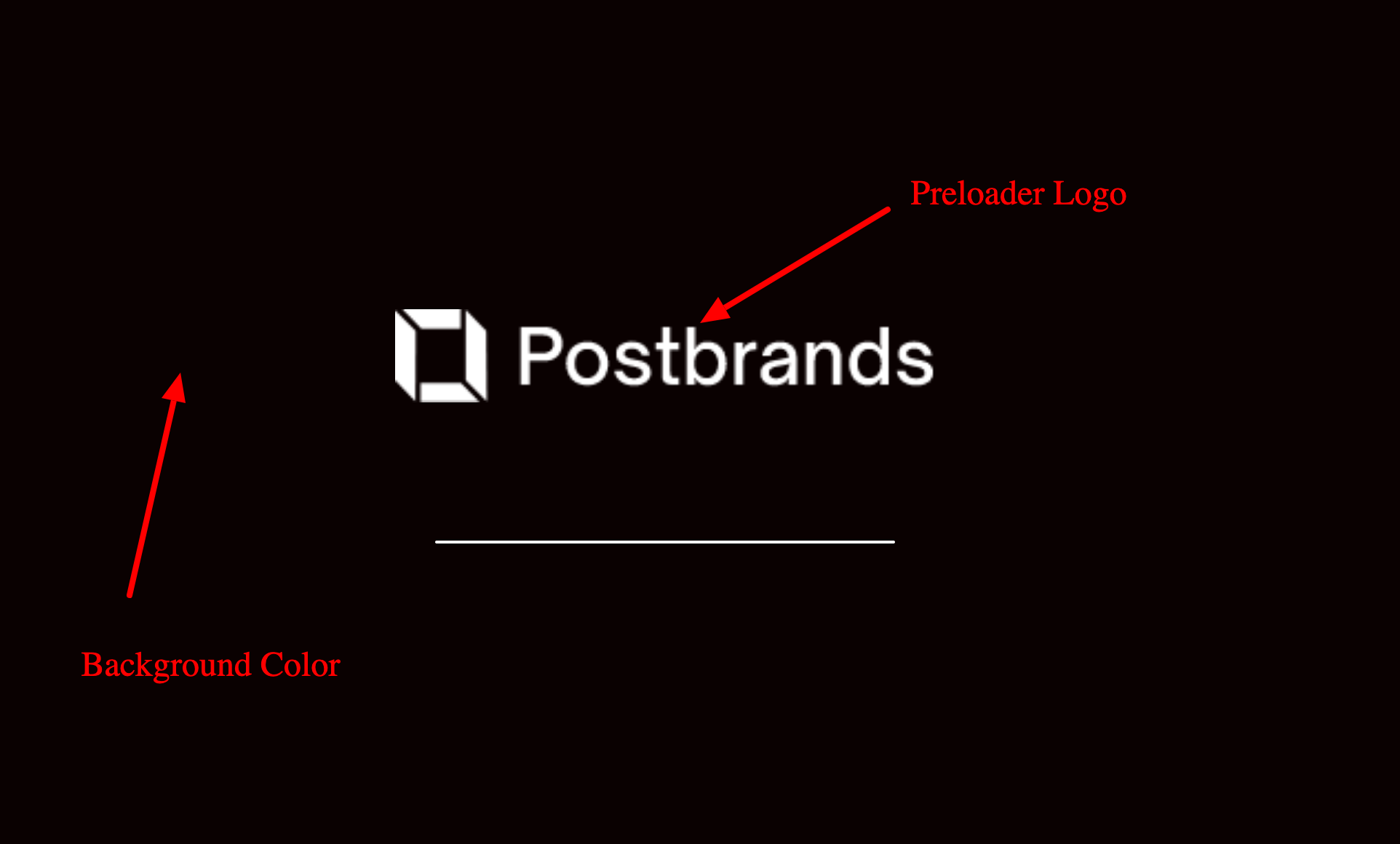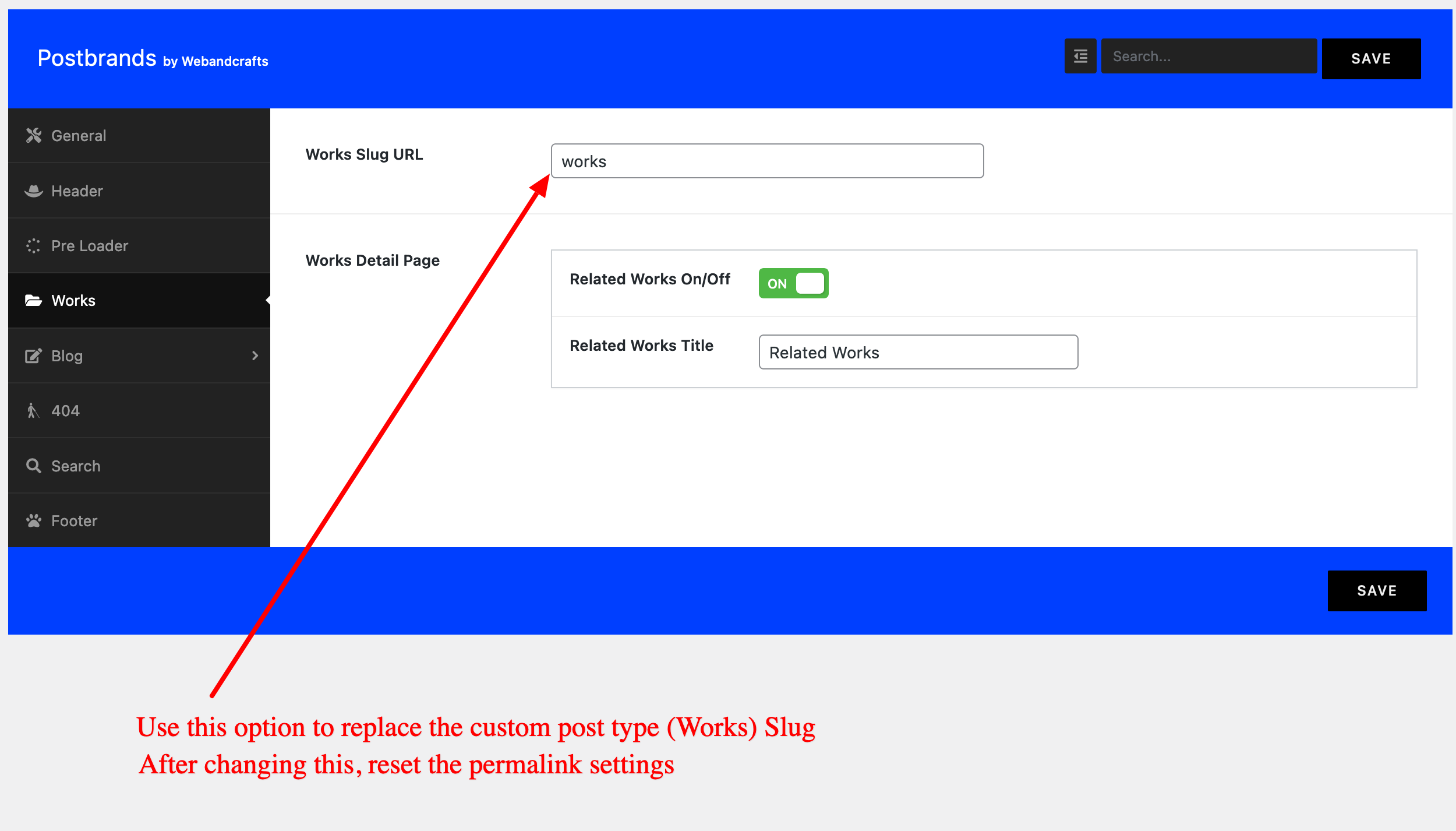1.Introduction
Postbrands – Onepage Creative WordPress Theme
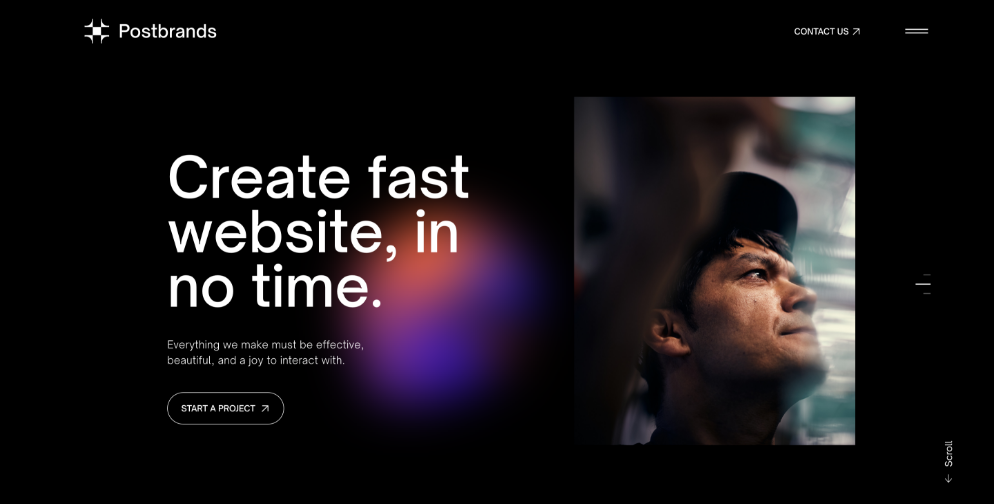
Theme Version: v 1.0
By: Webandcrafts
Profile: http://themeforest.net/user/webandcrafts
Email: info@webandcrafts.com
Help Desk: http://wptheme-support.webc.in/
Thank you for purchasing our theme. If you have any questions that are beyond the scope of this documentation, please feel free create topic on our help desk. Thank you so much!
1.1.WordPress Technical Requirements
- For localhost you can use xampp, wamp or any Apache with PHP and MySQL server.
- Microsoft IIS with PHP version 7.4 or greater and MySQL version 5.7 or greater OR MariaDB version 10.3 or greater.
- Livesite (preferably a sub-domain for testing) with PHP version 7.4 or greater and MySQL version 5.7 or greater OR MariaDB version 10.3 or greater.
- For Manual Theme Installation, you need a full installation package for WordPress, so download here and don’t forget about WordPress Server Requirements, or you may already have a WordPress powered website.
1.1.1.Manual Theme Installation
You can install this WordPress theme using two installation methods:
- Using WordPress Administration Panel
- Copying theme files via FTP
METHOD 1
Using postbrands.zip found in ZIP file you downloaded from ThemeForest you should perform the following steps:
-
- Login to WP admin
- Go to Appearance > Themes option and click on it to load new page
- Select Install Theme tab at the top of the panel to load new page
- Click on Upload option at the top of the panel to load new page
- Click on Browse button and locate postbrands.zip on your file system
- Click on Install Now button
- Once installation is complete you can activate Postbrands theme.
METHOD 2
Using the postbrands directory found inside of postbrands.zip file located inside the ZIP file you downloaded from ThemeForest.com you should perform the following steps:
- Using an FTP client you should login to the server where your WordPress website is hosted
- Using the FTP client you should navigate to /wp-content/themes/ directory under your WordPress website’s root directory
- Using the FTP client upload the “postbrands" directory to the themes directory on your remote server
- Once installation is complete you can activate the “Postbrands" theme
1.1.2.Demo Data Installation
For beginner users and those who want to take a look at the demo content, you can install the demo data:
- Unpack all files and folders of the Package file you downloaded from Themeforest and open the Demo Data folder.
- Copy the content.xml file to your desktop for your convenience.
- Log-in to your WordPress back-end ( http://www.your-website.com/wp-admin or http://localhost/our-website/wp-admin ).
- Go to Tools menu in the left sidebar and click Import.
- Click WordPress and then install the WordPress Imported plugin.
- Once installed go back to Tools menu in the left sidebar and click Import.
- Click Browse and find the content.xml file on your desktop (should be on your desktop as we instructed you just above), click the file when found and then click the Open button.
- Click Upload now and import. It will take a minute to download the demo images from our demo site, but after that, the demo data is installed.
To import the demo settings (Theme Option), please follow the steps:
- Extract the download pack and locate Demo Data folder
- Open it and and locate theme-options.txt file
- Open the file theme-options.txt in a text editor and copy the contents
- Now open WP Admin Panel
- Click on Theme Options from left menu
- Go to Import/Export tab
- Click on Import from file button
- Paste the contents from options.txt on the textarea appeared
- Click on Import button
- Done!
1.1.3.Upgrading Theme
Method 1: Install the WordPress Envato Market plugin:-
Once installed, activated, and setup, the Envato Market plugin will display a notice in your WordPress dashboard when an update is available. To setup:
- Download the Envato Market plugin and install it through the WordPress Dashboard.
- Activate the plugin.
- Navigate to the Envato Market menu, follow the instructions to generate a Global OAuth Personal Token, and enter the Token in your WordPress Dashboard:
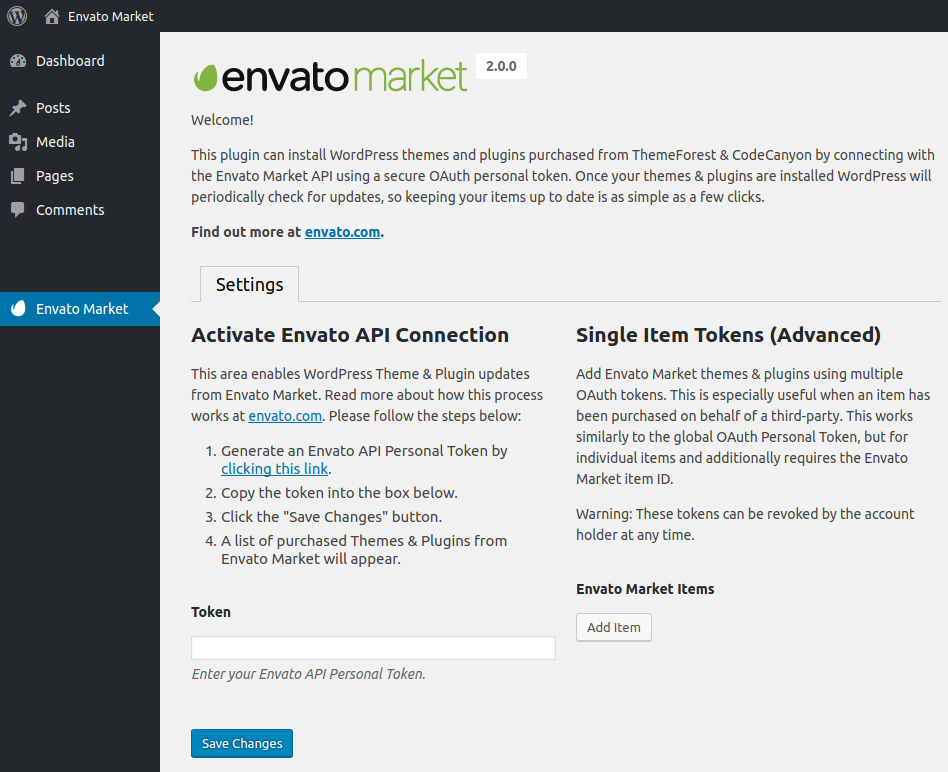
The Settings Page:
The plugin Settings Page allows you to configure your Envato API Personal Token. This API Token is generated from build.envato.com and will allow WordPress to securely receive item updates.
Method 2: Manually Install the Update:-
You can upgrade our theme by performing the following steps:
- Download the latest theme zip file from ThemeForest
- Extract it and locate postbrands.zip
- Extract postbrands.zip and locate the postbrands folder
- Copy/Replace the content of the postbrands folder to the path /wp-content/themes/postbrands folder of your website.
2.Install All The Required Plugins
Fore WordPress theme requires following plugins: Contact Form 7, One Click Demo Import, Smash Balloon Instagram Feed, WPBakery Page Builder and Wac Addon. You can find the plugin files inside the download-pack under Plugins folder
After activating the theme Postbrands, you will find the following notice at the top of you admin panel. You can directly install the required and recommended plugins from here.
3.One Click Demo Installation
4.1.General Settings
4.2.Header Settings
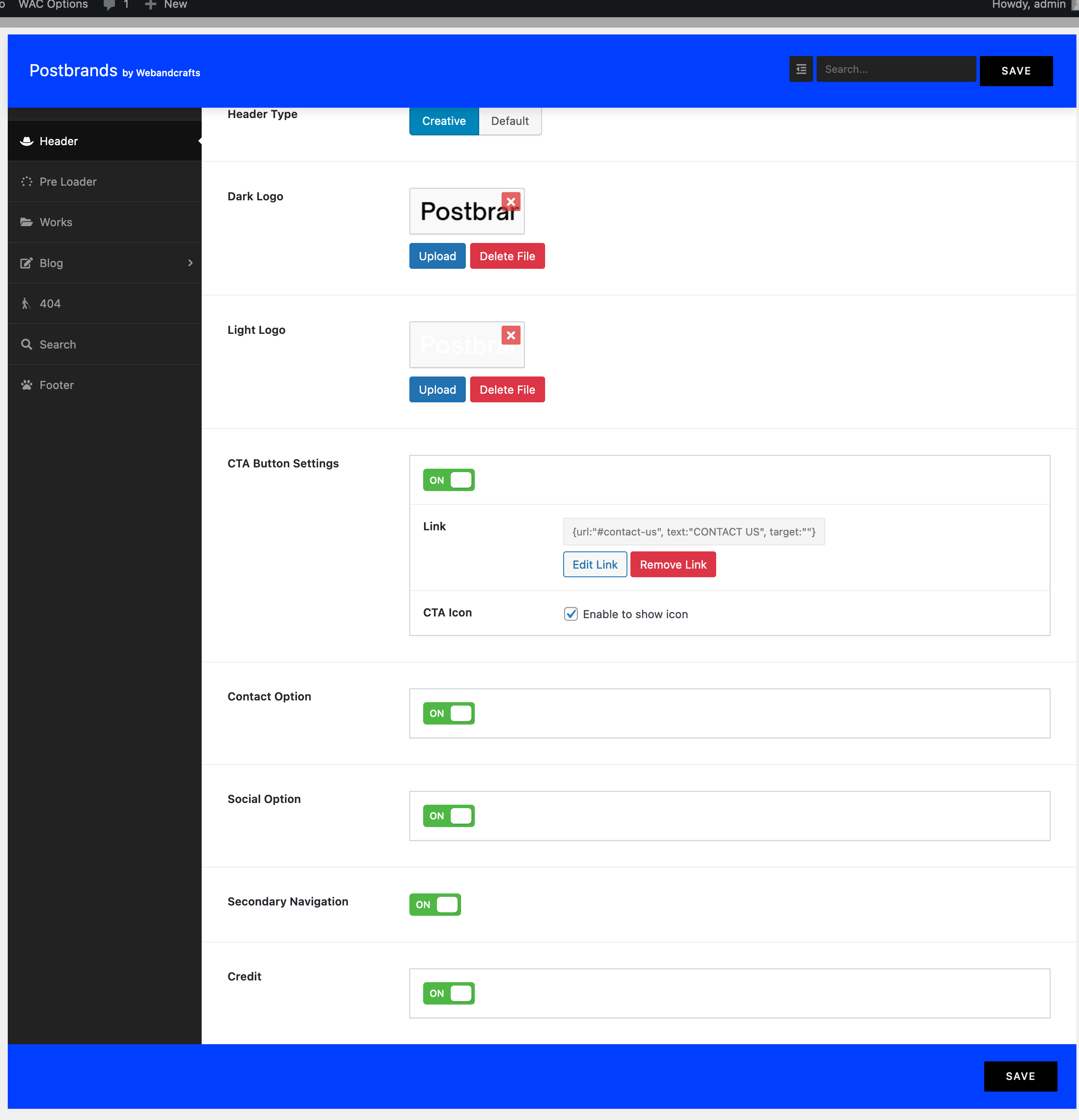
Demo:
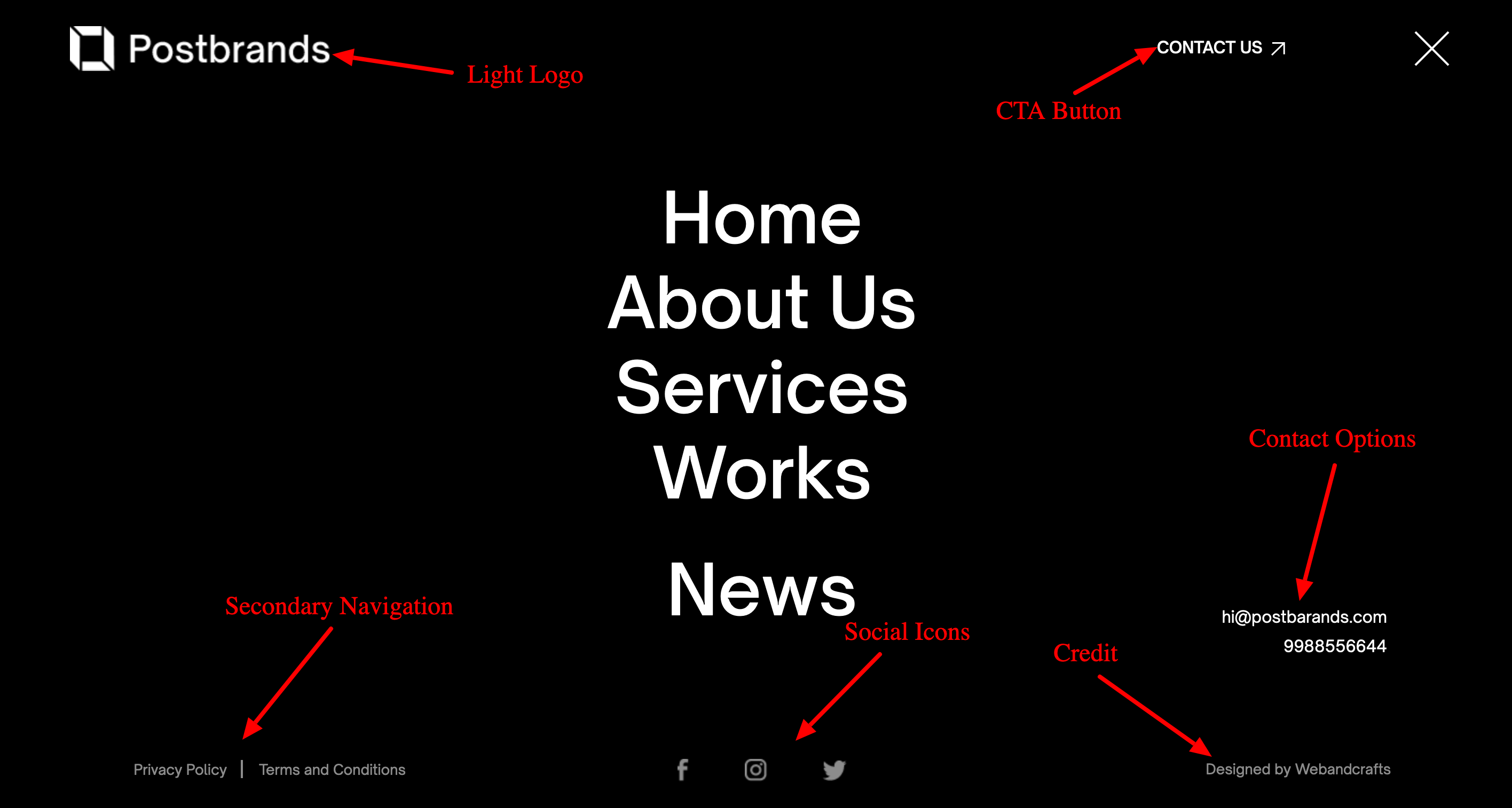
4.5.Blog Settings
Blog Listing Settings
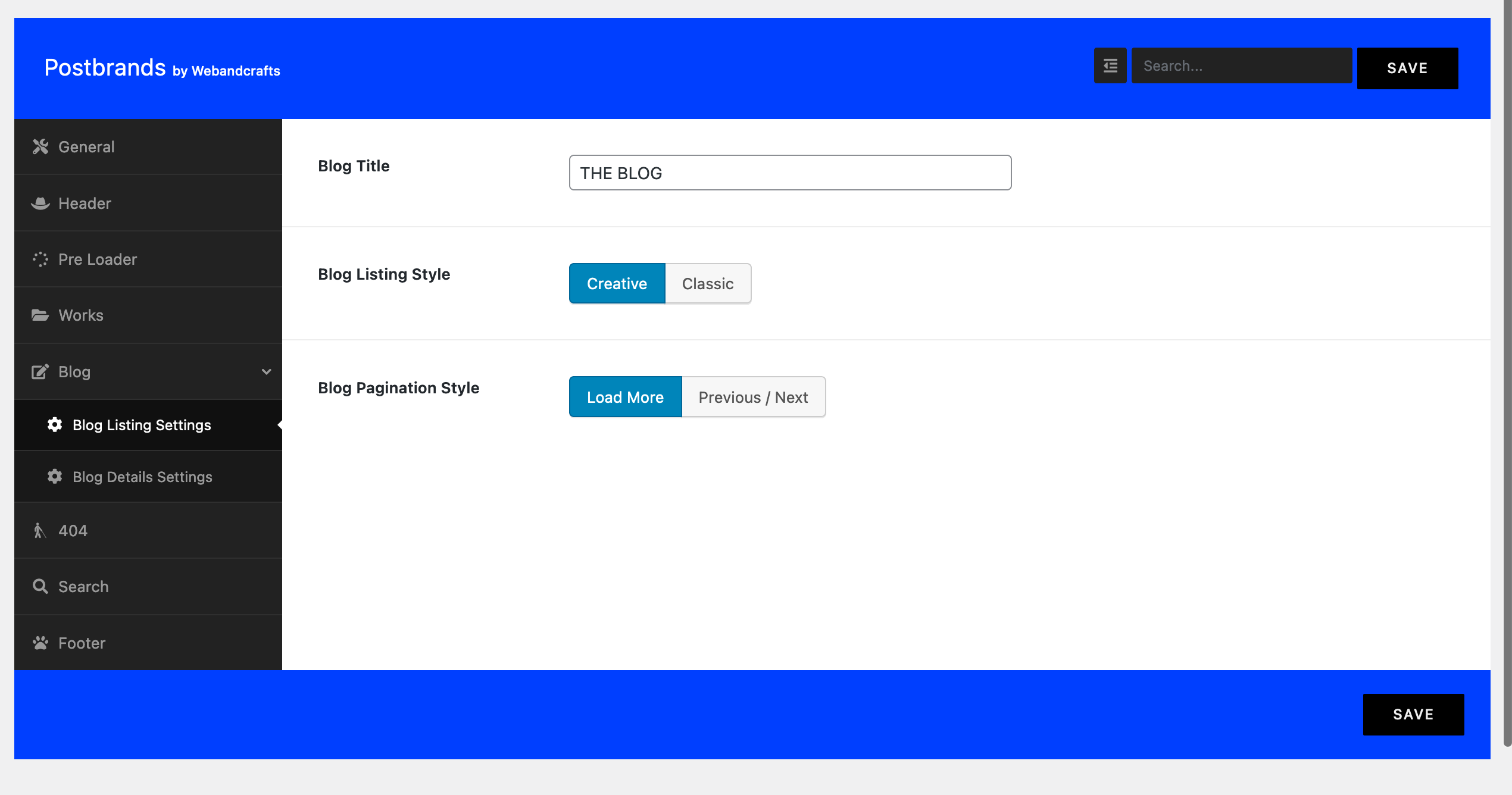
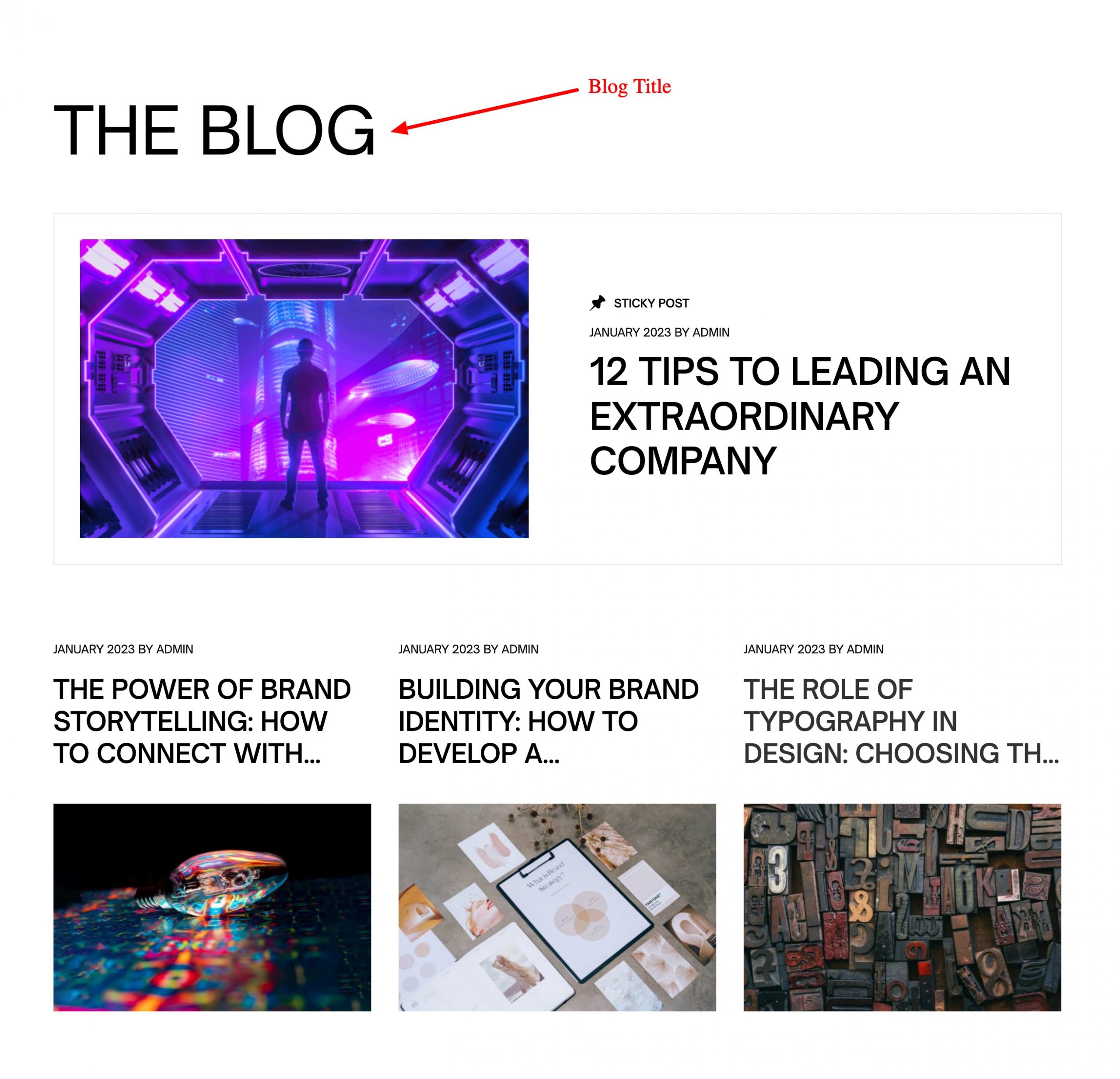
Single Blog Settings
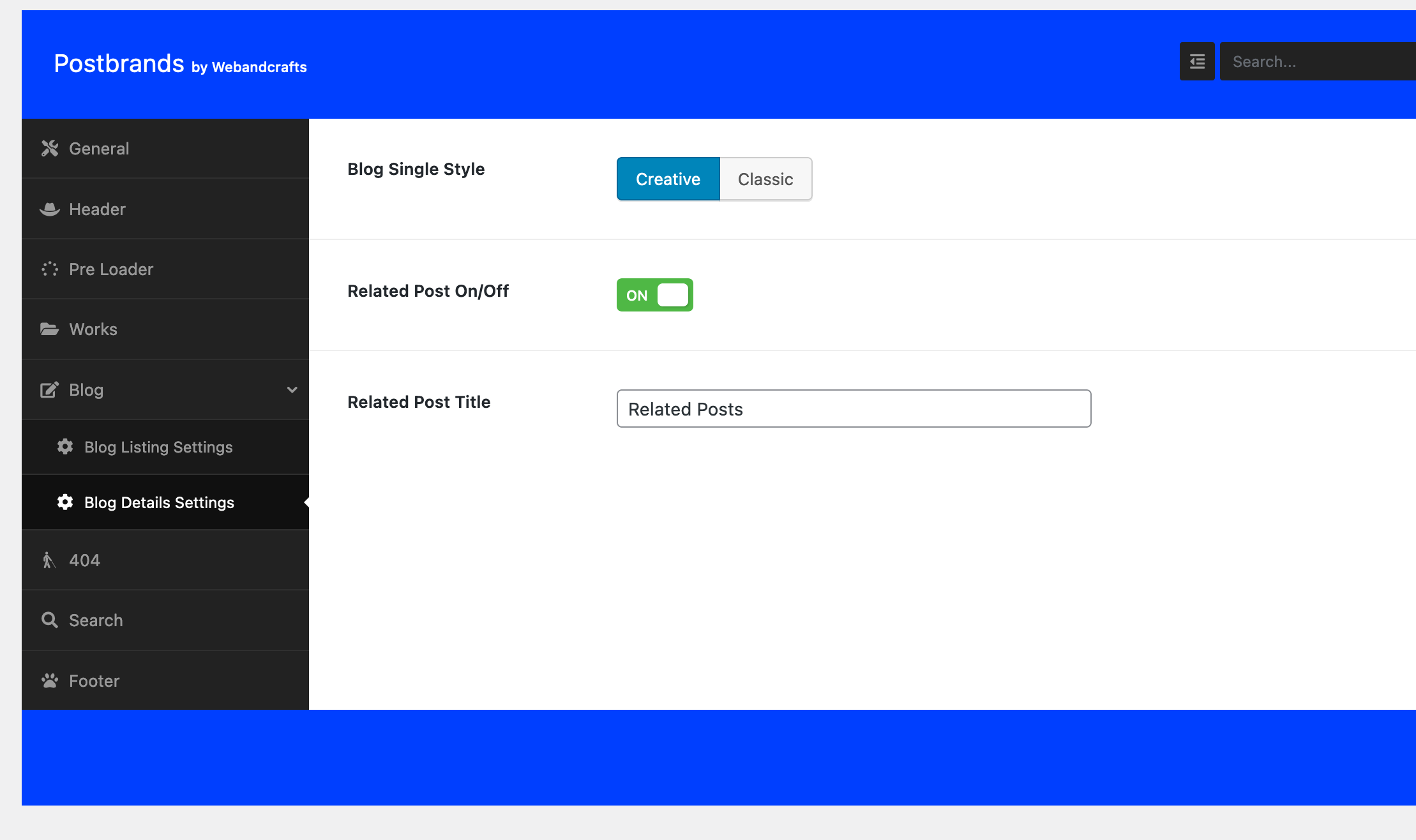
4.6.Footer Settings
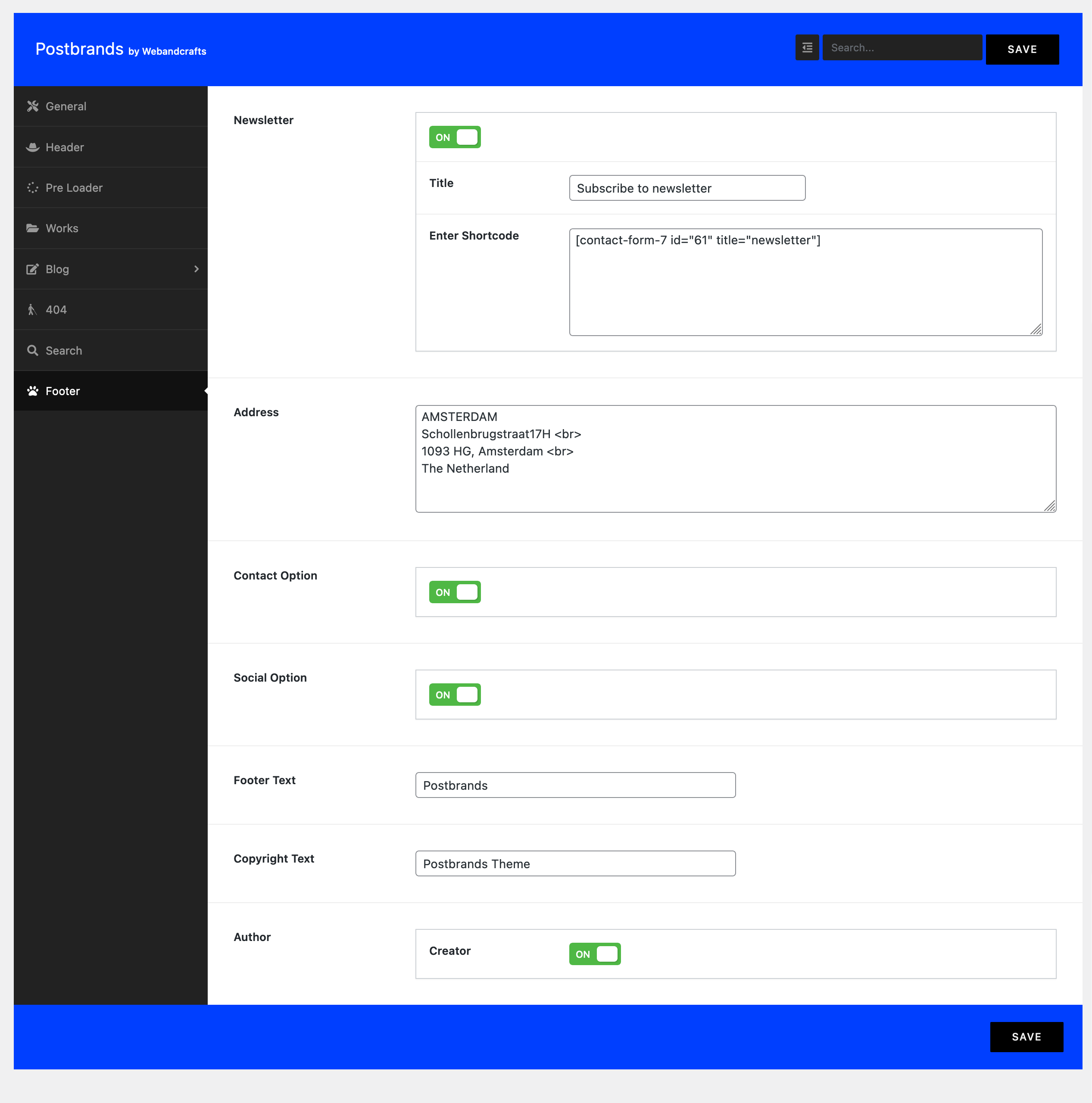
Demo::